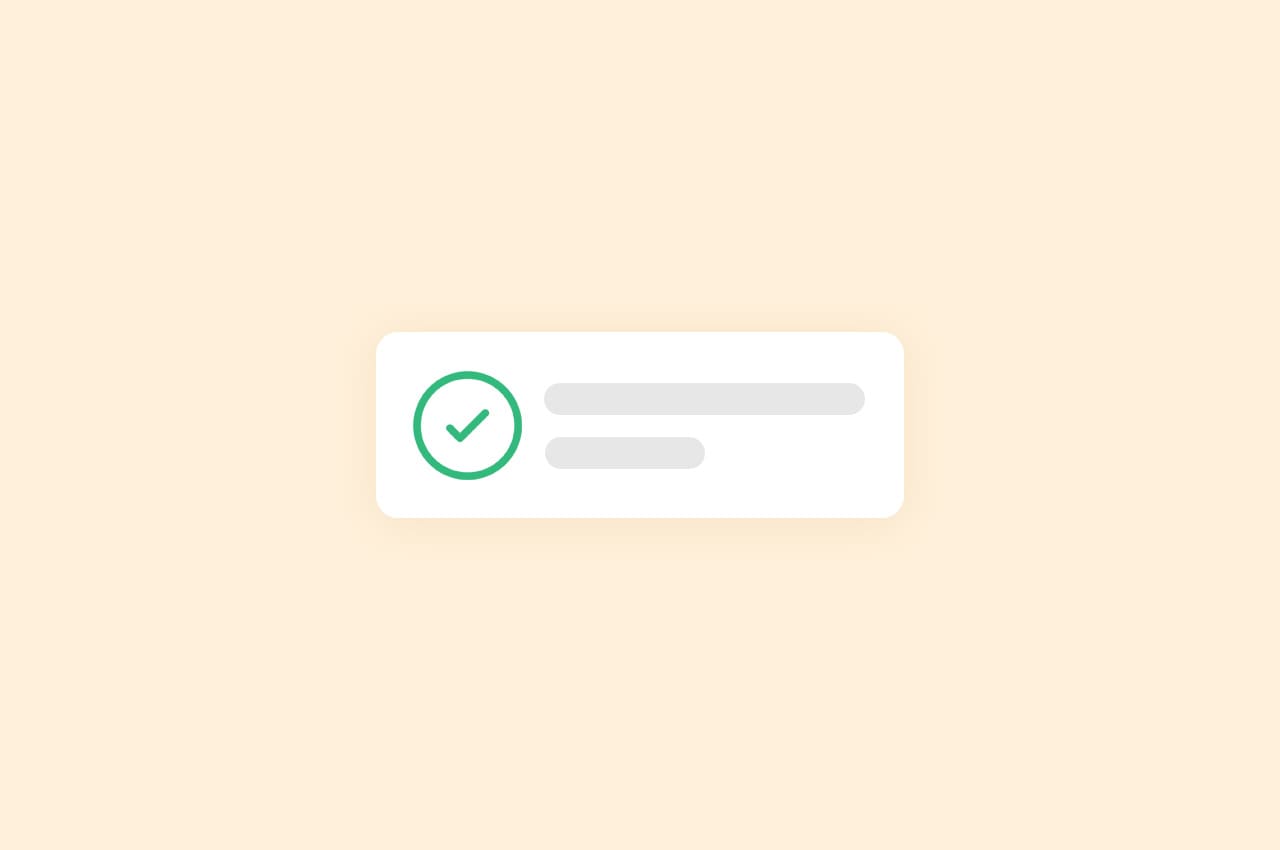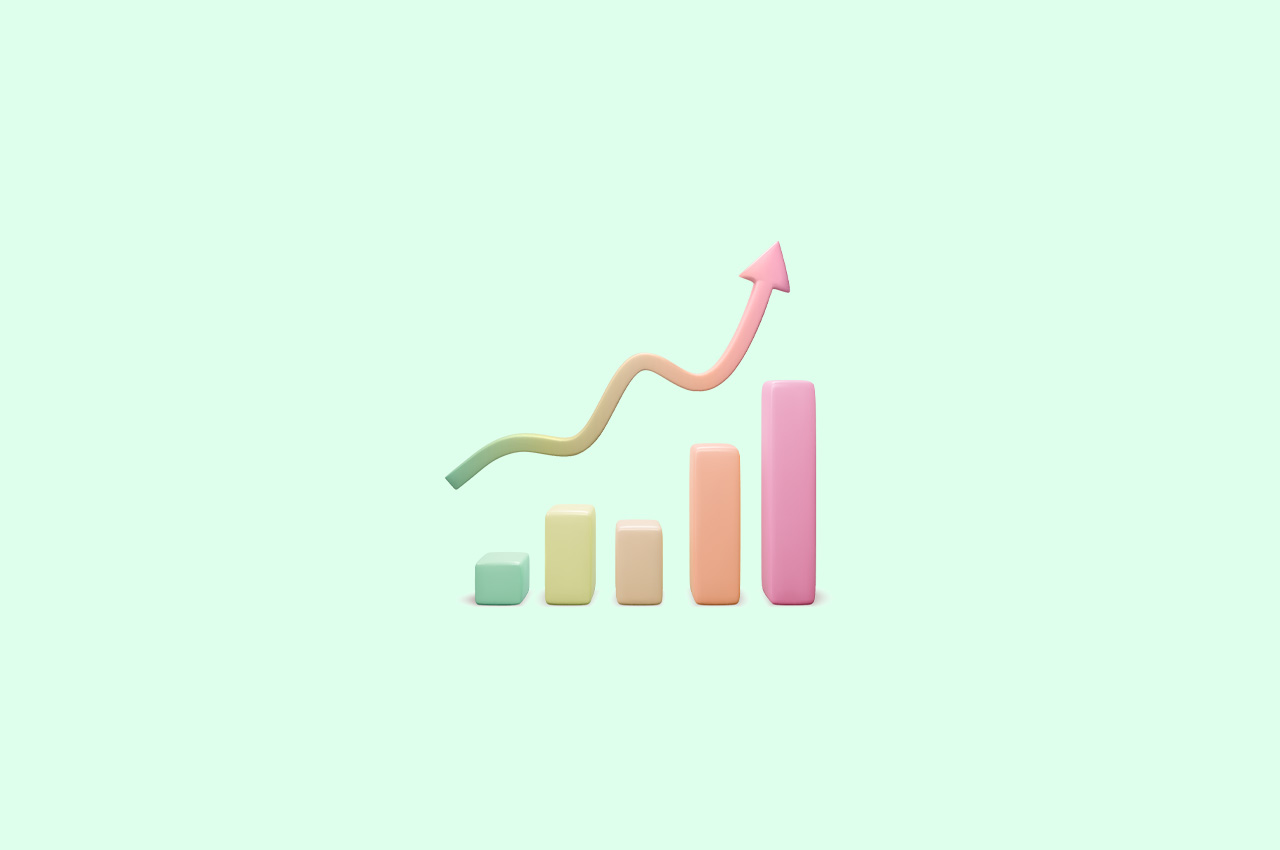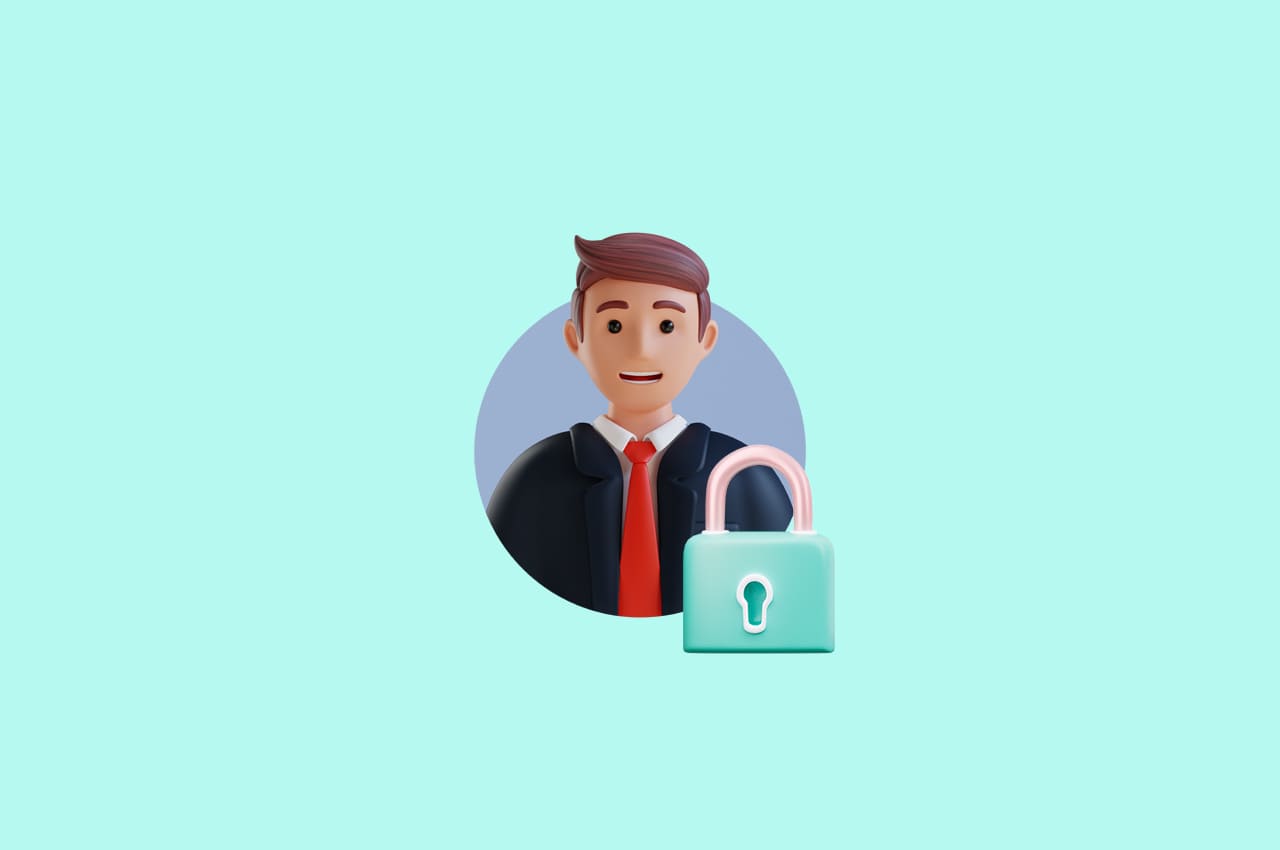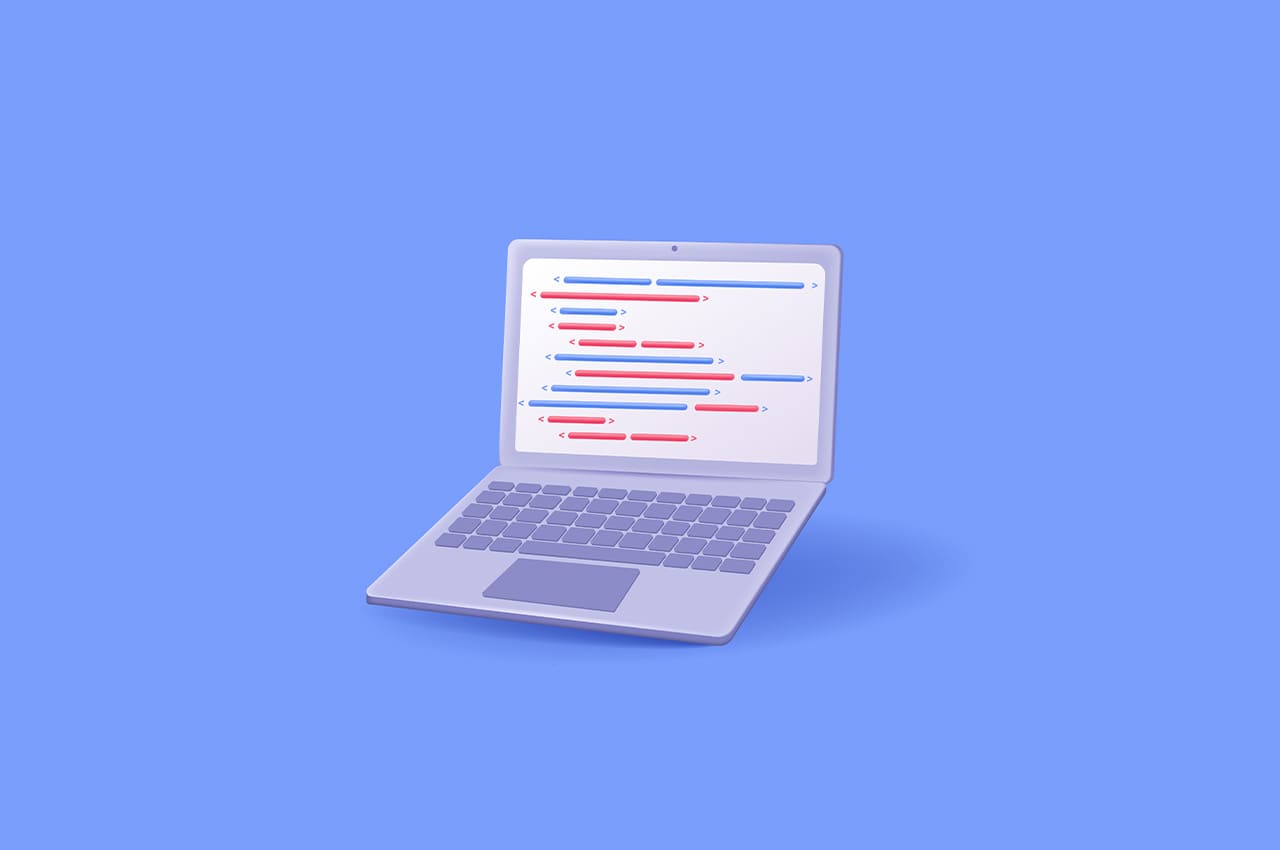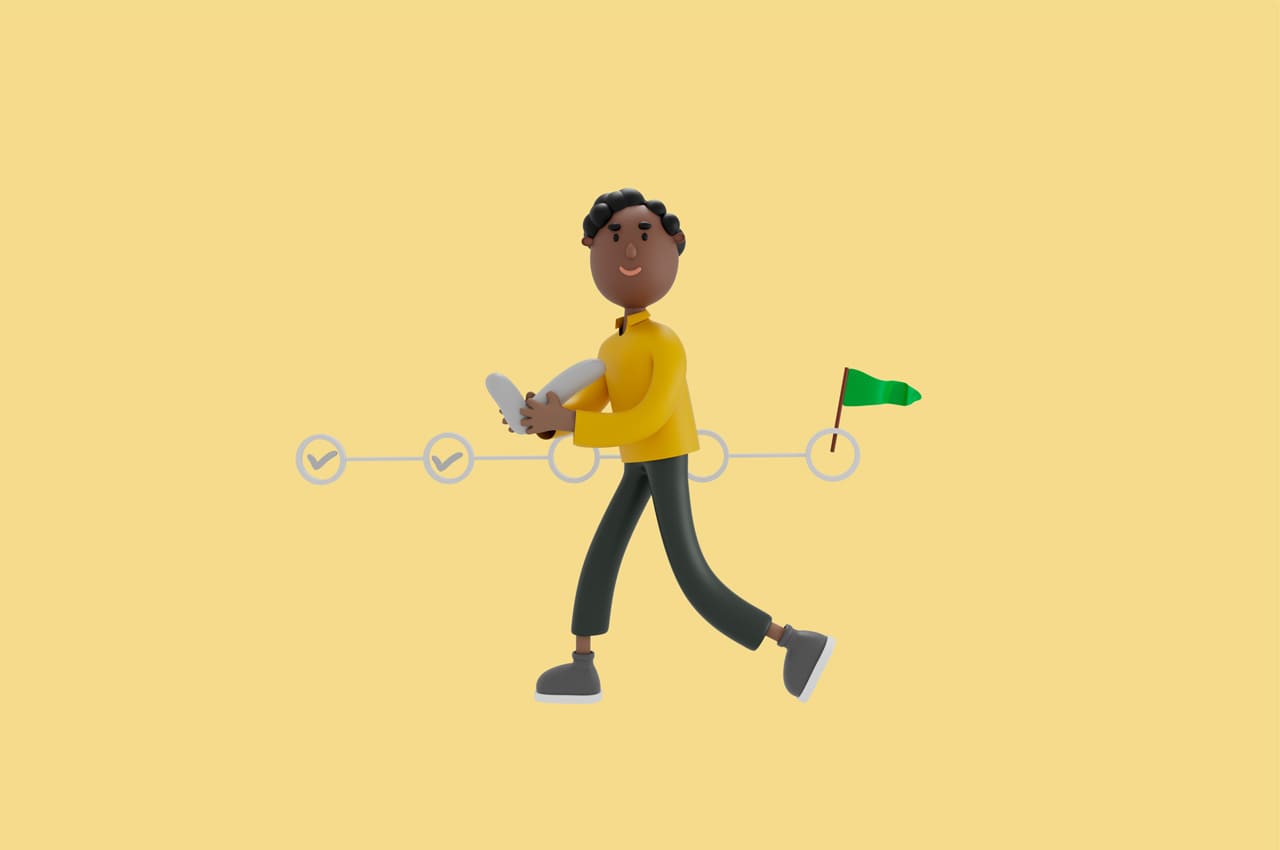How to Set Up Mail Server in Horilla HRMS [2024]

In today’s fast-paced digital world, effective communication is key to maintaining seamless operations within any organization. Email notifications are one of the simplest and most efficient ways to keep everyone informed. At Horilla HRMS, we understand the importance of timely and reliable notifications. That’s why, in addition to our in-app notification system, we offer email notifications for critical actions such as leave requests, ticket updates, and important communications with employees and candidates. This dual notification approach ensures that everyone stays informed and can respond promptly, no matter where they are.
In this blog, we’ll explore how to set up a mail server for email notifications for enhanced workflow efficiency and keep your organization running smoothly.
Create App password
To set up the mail server in Horilla HRMS, users need to create an app password to configure the outgoing mail settings. This guarantees a safe and efficient method for delivering email notifications.
App Passwords offer enhanced security by limiting access to specific applications and keeping your main Google account credentials separate, reducing potential damage from compromises. They facilitate better management as they can be easily revoked and assigned uniquely to different apps, simplifying credential updates and identification. Compatible with 2-Step Verification, App Passwords maintain security while allowing access with two-factor authentication enabled.
An app password can be created by following these steps:
Step1: Login to your email account:
- Open your web browser and go to the login page of your email service provider.
- Access your account by entering your username and password.
Step 2: Enable two-step verification:
- Go to the account settings or security settings section.
- Look for options related to two-step verification or two-factor authentication (2FA).
- Follow the instructions to enable two-step verification, which may involve receiving a code via SMS or using an authentication app.
Step 3: Access security settings:
- Once two-step verification is enabled, return to the security settings section.
- Look for options related to app passwords or account security.
Step 4: Generate a new app password:
- Find the section for app passwords.
- Choose the option to generate a new app password.[0
- You may be prompted to enter your main account password again for verification.
Step 5: Specify the purpose:
- Some email providers may ask you to label the app password (e.g., “Horilla mail server”).
- This helps you keep track of different app passwords if you need to manage multiple applications.
Step 6: Generate and copy the app password:
- The system will generate a unique app password.
- Copy this password to use in your Horilla mail server settings.
Configuring Mail Server
Navigate to the settings page of Horilla HRMS by clicking on the gear icon (marked as 1) in the nav bar. In the General section of the settings, navigate to mail-server (marked as 2) and click on create (marked as 3) and a form will be generated.

The fields are:
- Email host: Provide the hostname for the SMTP server.
- For Gmail, use smtp.gmail.com.
- For Microsoft 365 or Outlook mail, utilize smtp-mail.outlook.com.
- Email Port: Specify the port for the email server.
- SMTP ports include 587, 25, or 465, with 587 being the most common.
- Default From Mail: Specify the email address from which emails will be sent.
- Email Host Username: Enter the email address associated with the outgoing mail.
- Display Name: Provide the name you want to be displayed as the sender.
- Email Authentication Password: Paste the app password generated during the two-step verification process.
- Use TLS or Use SSL: Select one of these cryptographic protocols. They are mutually exclusive, so check only one.
- Fail Silently: Mark as True if you want the system to fail silently (optional).
- Primary Mail Server: Indicate whether this mail server is used as the primary mail.
- Email send Timeout: Provide the duration in seconds to wait before timeout (optional).
- Company id: Choose the company for which this mail server is intended to be used.
To read more about protecting employee data on your HRMS, refer to our blog How to Protect Employee Data on Your HRMS
Conclusion
In conclusion, setting up a mail server for email notifications with Horilla is a straightforward process that enhances communication efficiency within any organization.
By adopting these practices, organizations can optimize their communication processes,
foster greater collaboration, and ultimately, drive better business outcomes. With Horilla’s comprehensive notification system and robust mail server setup, teams can stay informed, connected, and empowered to respond promptly to any situation, regardless of their location. Embracing these best practices is crucial for sustaining a competitive advantage in today’s ever-changing business landscape.